안녕하세요.
제 작업은 주로 페이지가 많은 책자 또는 리플렛인데요. 그래서 포토샵, 일러스트 프로그램도 조금씩 다룰 줄 알지만 인디자인 프로그램을 더 많이 사용을 합니다. 그러다 보니 웹 이미지 작업할 때도 포토샵에서 작업하는 것보다 인디자인으로 사용하는 게 편하고 혹은 현수막 등도 인디자인으로 사용합니다. 그래도 인디자인에서 사용하지 못하는 사진 리터칭, 누끼 일러스트 그리기 등은 포토샵, 일러스트 프로그램을 사용합니다.
인디자인에서 책자를 작업할 때 필요한 환경설정과 패널 설정이 중요합니다.
저도 신입 때는 환경설정과 패널 설정을 어떻게 할지 몰라 정신없이 해놓고 사용했는데요. 그렇게 사용하면 작업의 능률과 속도를 올릴 수가 없어요. 그래서 환경설정과 패널 설정이 중요합니다.
💻 어도비 인디자인에는 한글판과 영문판이 있는데요.
저는 유일하게 인디자인만 한글판을 사용하고 일러스트, 포토샵, 프리미어 프로, 에펙 등 다른 프로그램은 영문판을 사용하는데 왜 인디자인에는 한글판을 사용하는지에 대해 알려드릴게요.
1. 메뉴가 조금 다릅니다. 영문은 세로 쓰기를 하지 않기 때문에 세로 쓰기 기능이 없습니다.
2. 그리고 폰트 사용에 있어서는 한글을 쓸 때는 원하는 폰트, 영문을 쓸 때는 이 폰트 해서 하나의 글꼴을 만들게 됩니다. 영문판에는 그런 기능이 생략이 되었다고 합니다.
3. 한국은 사이즈를 mm를 사용하는데요. 한글판에는 mm로 되어있는데 영문판은 기본적으로 파이카로 세팅이 되어 있다고 합니다.
이런 이유로 저는 한글판을 사용하고 있어요.
그리고 이건 다른 이야기인데요. 한국 인쇄소에서도 mm로 하기 때문에 미국 사이즈 인치라던가 다른 걸로 작업되어 있는데 mm로 변경하면 소수점이 발생합니다. 그러면 인쇄업체에서 연락이 옵니다. 소수점 지워서 보내달라고요. 그렇지 않으면 작업하기 어렵다고 연락이 옵니다. 그래서 만약 인쇄물로 작업하는 거면 꼭 사이즈를 mm로 작업해서 보내시기 바랍니다.
📌 작업 영역 세팅하기
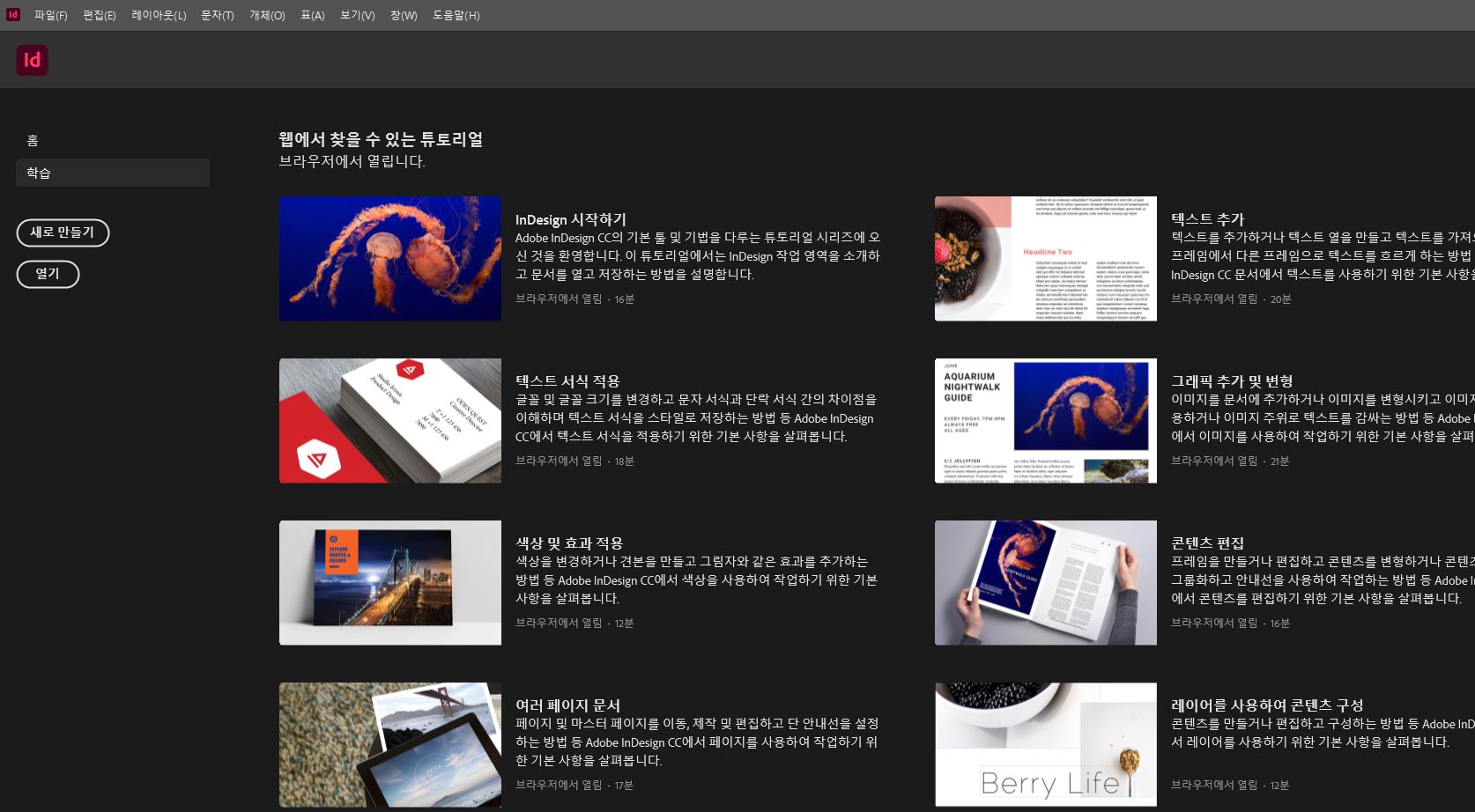
작업 영역 세팅할 때는 문서 파일이 하나도 열리지 않은 상태에서 작업 세팅을 진행하세요. 그렇지 않고 문서 파일이 열린 상태에서 하게 된다면 열려있는 문서에만 환경 설정이 됩니다. 프로그램을 켜고 아무 문서도 열려있지 않은 상태에서 진행해주세요.
💻 메뉴-> 편집-> 환경설정-> 일반선택 (단축키 ctrl+k)
1. 문자
문자: 굽은 따옴표 사용 체크하기(예쁜 따옴표가 아닌 못난이 따옴표가 나옵니다.)
텍스트 드래그하여 놓기 : 체크 해제
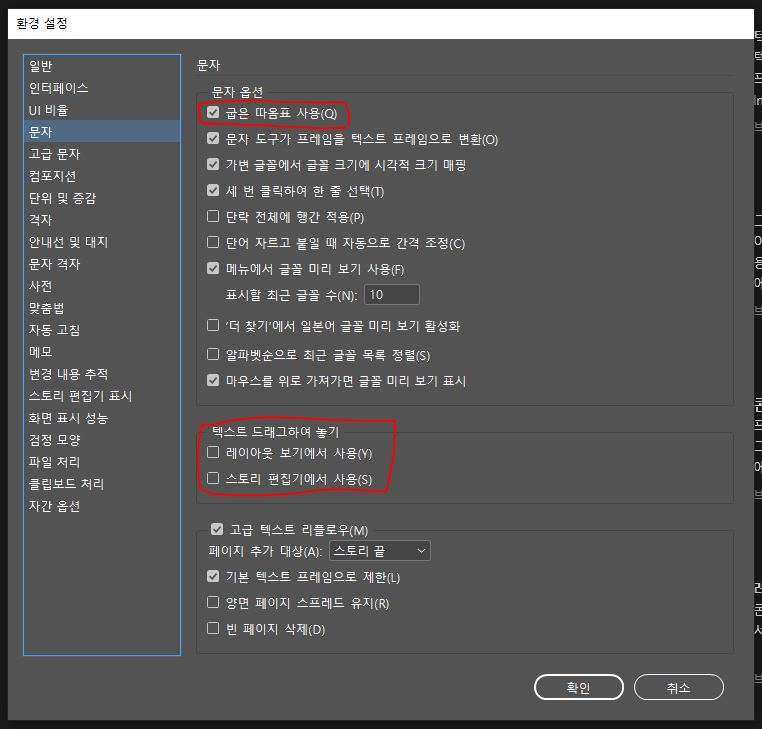
2. 고급 문자
입력 방법 옵션 : 라틴문자가 아닌 텍스트에 인라인 입력 사용 체크 해제
이 부분은 체크해서 사용하기도 하는데요. 저는 해제를 하고 사용합니다. 입력방법 옵션은 본인에게 맞는 걸로 사용하시면 좋을 것 같습니다.
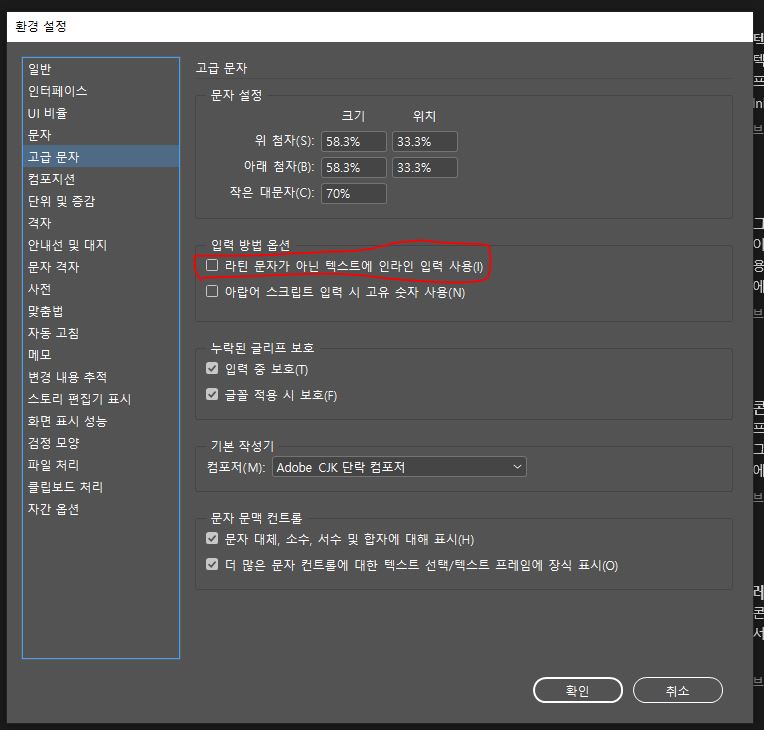
3. 단위 및 증감
눈금자 단위: 가로, 세로를 mm로 변경하세요. 한글판은 mm로 되어 있는데요. 혹시 다른 단위로 되어 있다면 mm로 변경하세요.
기타 단위 : 조판, 텍스트 크기, 획은 포인트로 설정하세요.
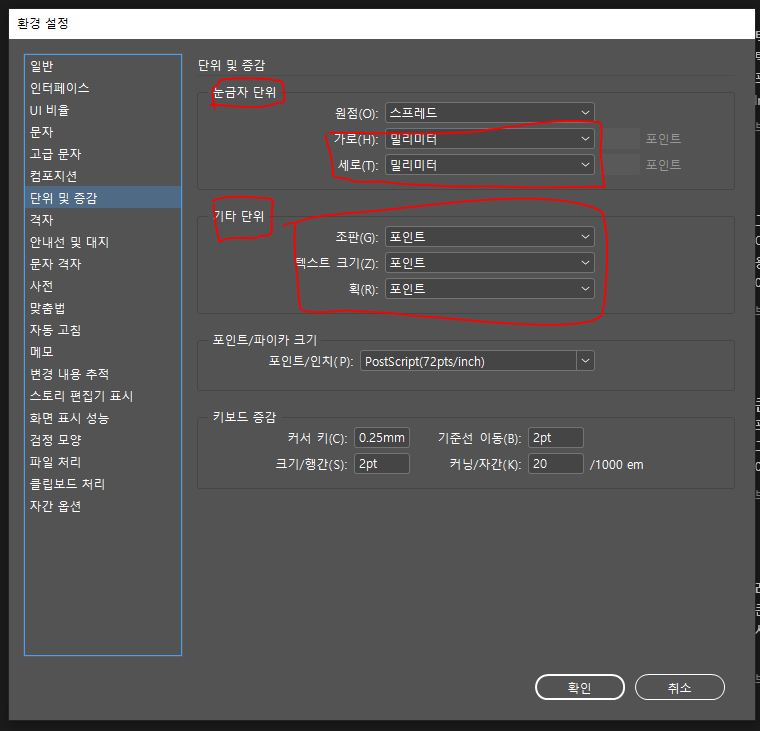
4. 사전
언어 : 한국어로 설정
이중 인용 부호 : 맨 위에 부호로 체크
단일 인용 부호 : 맨 위에 부호로 체크


언어: 영어(미국) 설정
이중 인용 부호 : 맨 위에 부호로 체크
단일 인용 부호 : 맨 위에 부호로 체크
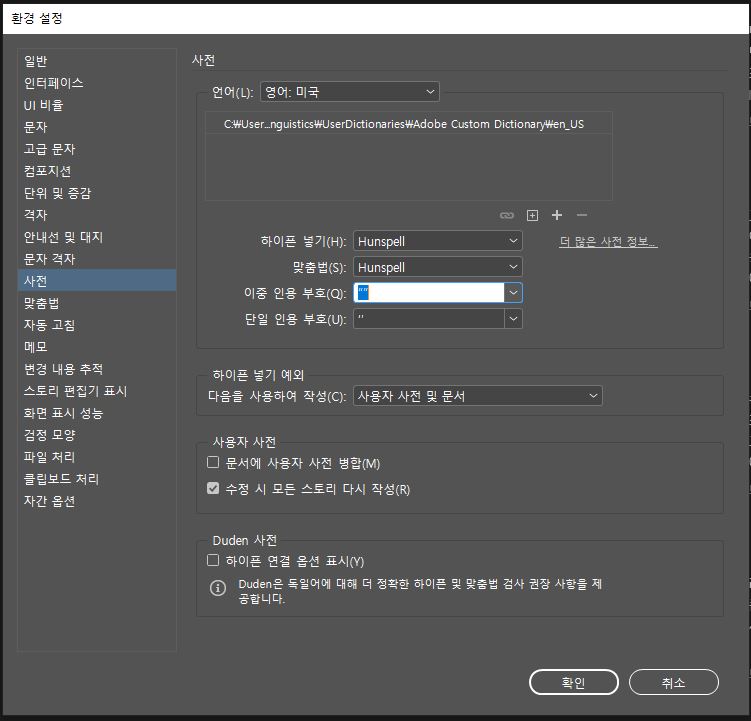

5. 화면 표시 성능
다음 크기 이하일 때 흐리게 처리 : 7pt로 되어 있습니다. 이 부분은 화면상에서 포인트가 7pt보다 작아지면 글자들을 회색 라인으로 처리한다는 뜻입니다. 편집디자인할 때 자간, 자폭, 행간 조절을 할 경우 화면을 줄여가면서 할 때 회색 라인이 칠해져 버리면 확인을 할 수 없습니다. 그래서 이 부분을 0pt로 변경하면 화면이 작아져도 텍스트가 보입니다. 화면상에서 확인할 때 좀 더 편하게 확인을 할 수 있어요.
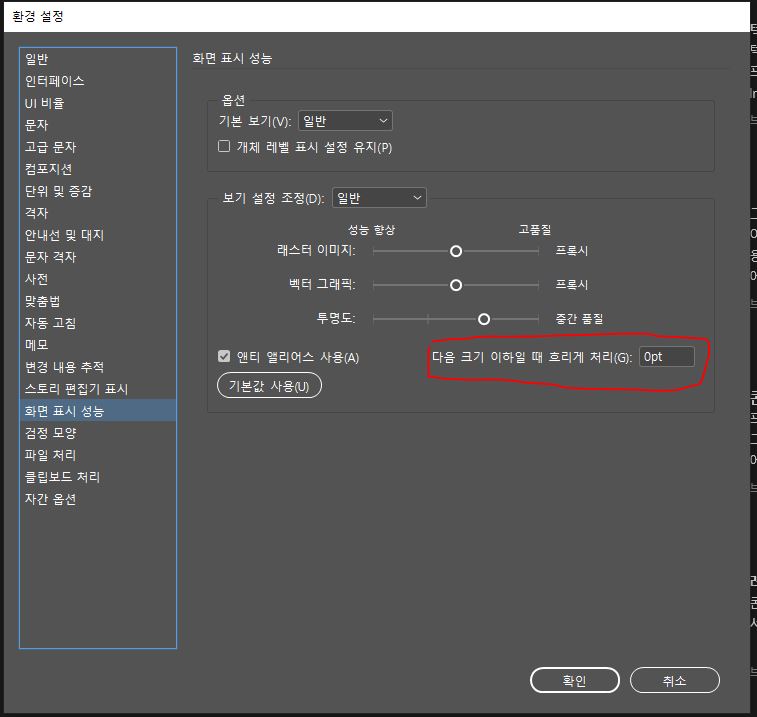
6. 검정 모양
화면 표시 : 모든 검정을 혼합 검정으로 표시
인쇄 / 내보내기 : 모든 검정을 혼합 검정으로 표시
로 체크해주세요.
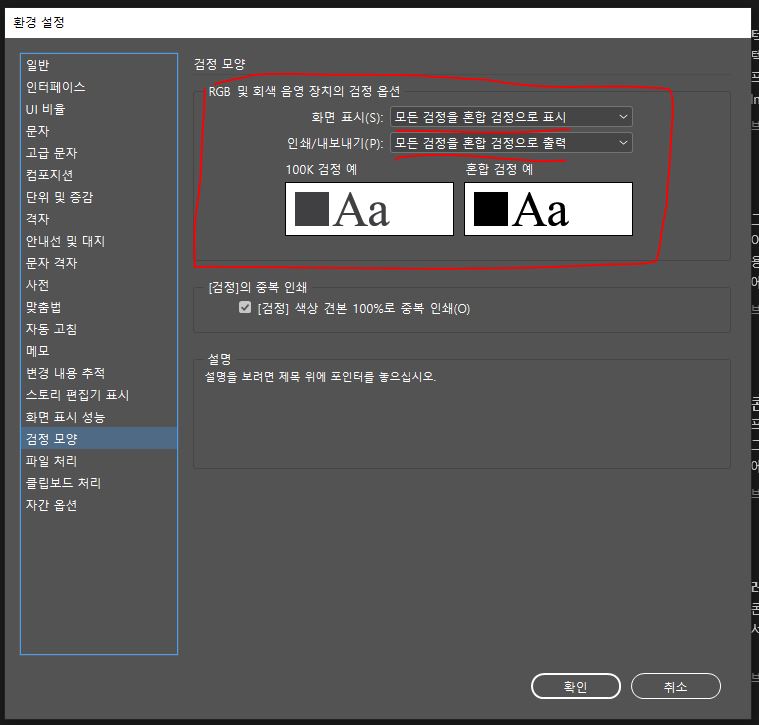
어두운 색을 작업할 경우에는 클라이언트에게 모니터로 보는 컬러가 맞지 않다고 말씀을 드려야 합니다. 사무실 프린트 혹은 샘플 인쇄로 출력한 디지털 인쇄 인디고를 보고는 그 컬러 그대로 나온다고 착각할 수 있습니다. 이때에는 클라이언트에게 인디고 출력과 옵셋 인쇄에는 어떤 차이가 있는지 설명해드려야 합니다.
그리고 모니터 RGB로 된 컬러처럼 그대로 나온다고 생각하면 안 된다는 말도 꼭 말씀드려야 합니다.
📌 패널 세팅
저는 이미 오래전에 저에게 맞는 세팅을 해 놓았습니다.
저는 주로 책자를 많이 하기 때문에 그에 필요한 패널을 만들었어요.
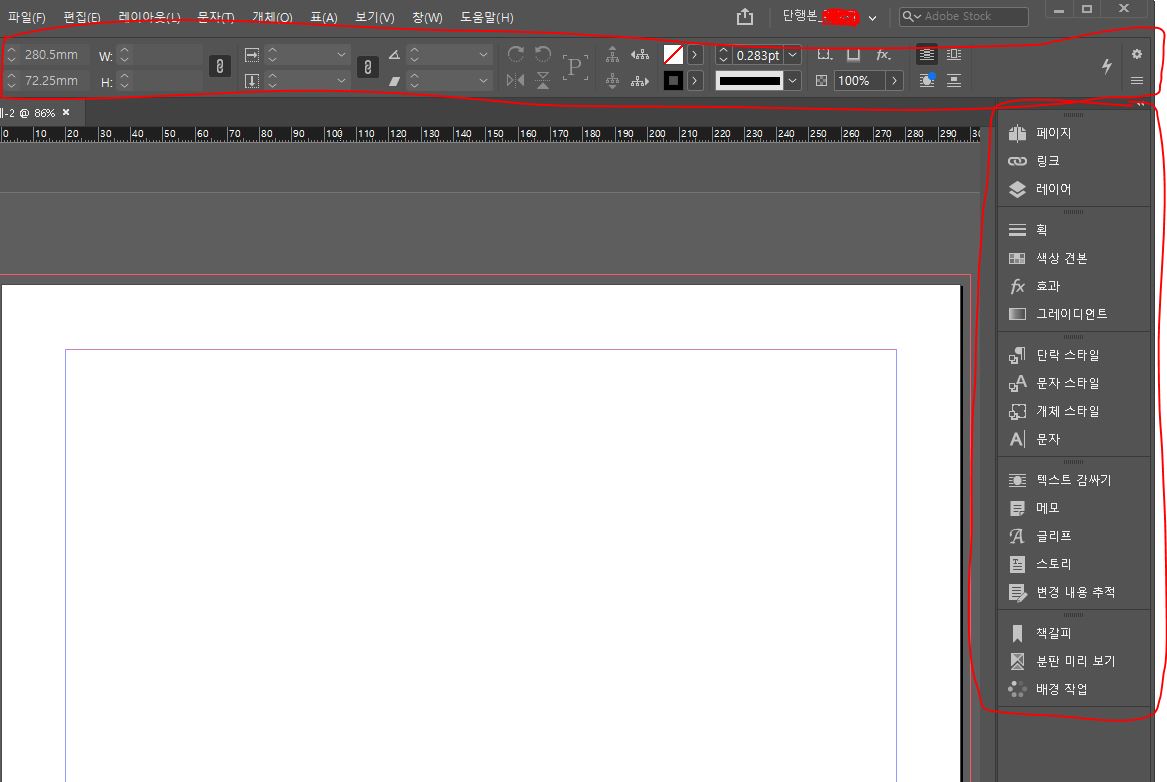
창-> 작업 영역 -> 프로그램에 맞는 작업 영역을 있습니다.
작업 영역에서 컨트롤 패널이 사라지는 경우도 있어요. 그런 건 피해 주시는 게 좋아요.
창안에는 웬만한 패널들이 다 있습니다.
각자 맞는 패널을 찾게 되면 저만의 작업 패널을 만들어 놓으면 좋아요. 다음에 어떤 거 사용했는지 기억이 나질 않거든요. 그래서 저는 따로 창 -> 작업 영역 ->새 작업 영역을 클릭하면 파업이 하나 뜨는데요.
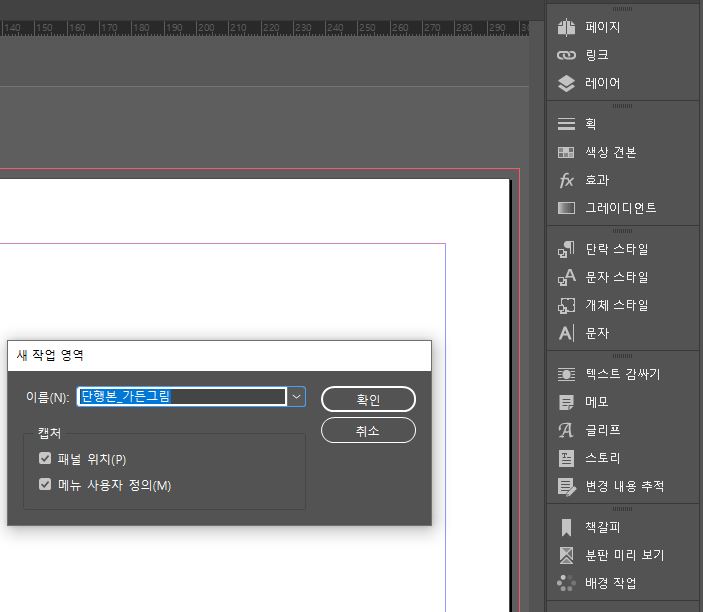
새 작업 영역에서 나만이 알 수 있는 이름 쓰고 패널 위치, 메뉴 사용자 정의를 체크 후 확인을 누르시면 나만의 작업 영역 패널이 저장이 됩니다.
'디자인' 카테고리의 다른 글
| 도련(돈보선) bleed과 맞춰찍기 이해하기 (0) | 2021.08.11 |
|---|---|
| 블랙 K100의 차이와 설정법 (0) | 2021.08.10 |
| 편집 디자인 실무 프로세스에 대해서 (0) | 2021.08.08 |
| 시각디자인이란 (0) | 2021.07.10 |
| 하루 3장 30일 드로잉 챌린지 인체 크로키 입문 (0) | 2021.07.05 |



